Lorsque vous configurez un nouveau disque dur ou achetez un ordinateur, il est probable que le lecteur ne comporte qu’une seule partition. Cela place toutes les données sur un seul tenant, nommé généralement C. Si votre disque dur a une capacité de 500 Go par exemple, la tête de lecture devra recouvrir l’ensemble du disque pour retrouver une information.
Cependant, vous pouvez facilement créer des partitions pour séparer les différents types de données. Cette solution présente plusieurs avantages. Par exemple, si vous avez deux partitions, une pour le système d’exploitation et une pour vos données personnelles, vos données personnelles risquent moins de se perdre si votre ordinateur tombe en panne. Dans cet article, notre objectif est de vous convaincre des avantages liés à l’utilisation de plusieurs partitions sur votre ordinateur. Ainsi que sur la manière de partitionner un disque dur sous Windows 10/8/7 / XP et Vista.
Qu’est-ce qu’une partition ?
Une partition est un moyen d’indiquer à votre ordinateur que vous souhaitez diviser votre disque dur en plusieurs tenants. Lorsque vous partitionnez un disque dur, vous indiquez à l’ordinateur de traiter chaque partition comme un lecteur distinct, même si physiquement, ce n’est pas le cas.
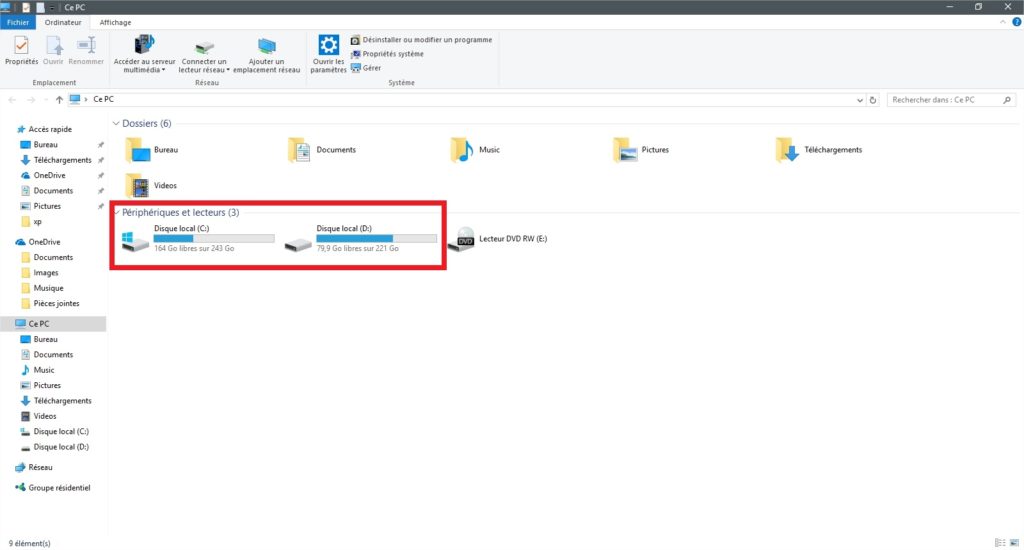
Vous pouvez facilement reconnaître les partitions de votre PC en ouvrant “Ce PC” dans l’Explorateur de fichiers sous Windows 10 ou Windows 8.1 ou en ouvrant “Ordinateur” dans l’ Explorateur Windows sous Windows 7. Dans la zone “Périphériques et lecteurs”, vous pouvez voir tous les lecteurs et partitions trouvés sur votre PC. Par défaut, vous devriez avoir au moins une partition nommée C.
Comment partitionner un disque dur ?
Sur un Windows déjà installé, il est possible de créer des partitions à partir du système à l’aide du gestionnaire de disque. Un moyen rapide de le faire est de le rechercher. Cependant, vous pouvez suivre ce ce cheminement afin de le retourouver : Menu Démarrer => clic droit sur Ordinateur ou Poste de travail => Gérer => gestion de l’ordinateur => Stockage => Gestion des disques.
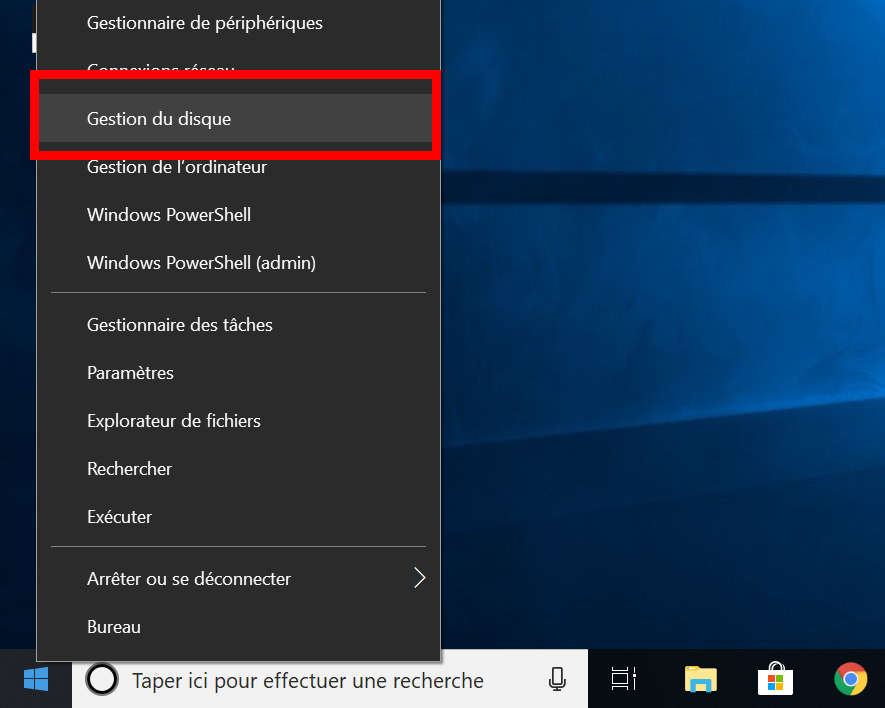
Si vous avez de la place sur votre disque dur, vous pouvez l’utiliser pour créer de nouvelles partitions. Vous devez voir l’espace non partitionné mis en surbrillance et étiqueté comme étant non alloué.
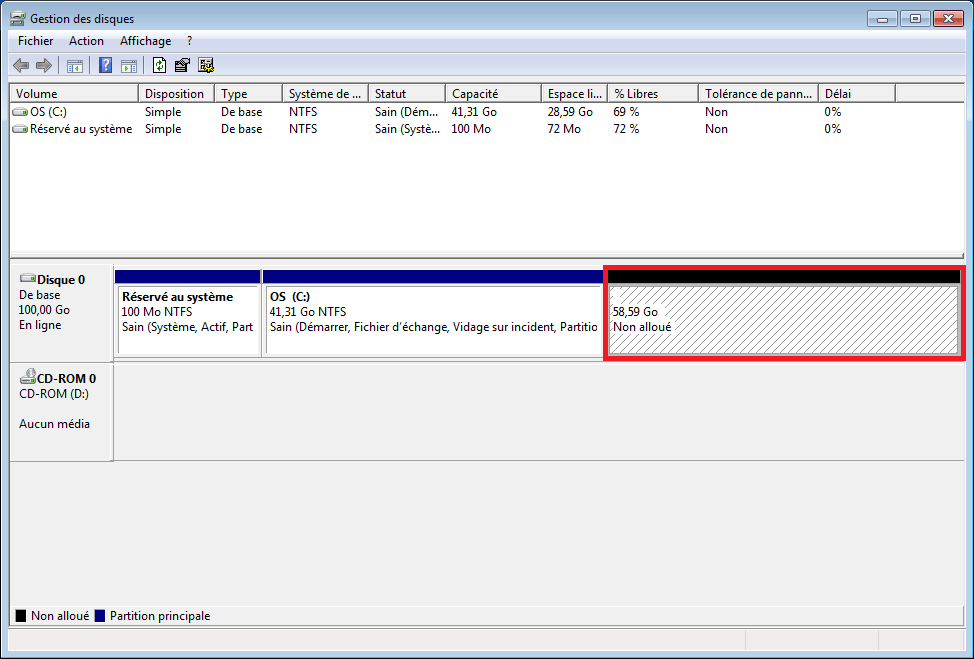
Si vous ne trouvez pas d’espace libre sur votre disque dur mais que vous n’êtes pas satisfait des partitions définies, vous pouvez supprimer une partition existante pour libérer tout l’espace qu’elles occupent, puis créer de nouvelles partitions à votre guise. Cependant, notez que supprimer des partitions signifie perdre toutes les données qui s’y trouvent.
Pour créer une partition dans l’espace non alloué (libre), faites un clique droit ou maintenez le doigt appuyé sur cet espace, puis cliquez ou tapez sur “Nouveau volume simple”.
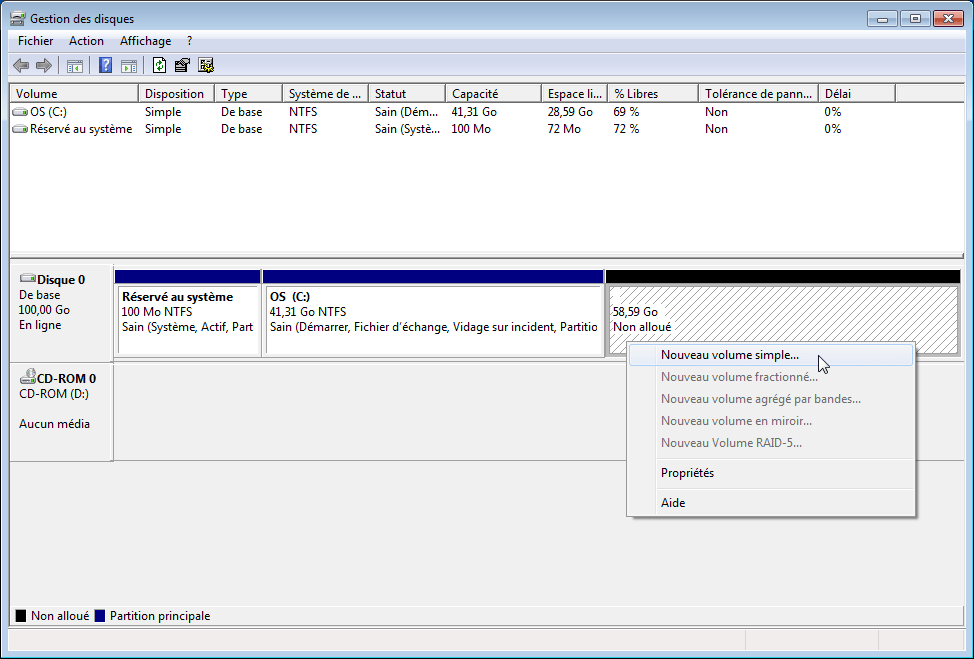
Cette action devrait lancer l’assistant «Assistant Nouveau volume simple». Dans cette fenêtre, cliquez sur Suivant. L’assistant vous demande quelle doit être la taille de la partition. Entrez la valeur souhaitée, en Mo, puis appuyez sur Suivant . Notez que vous pouvez utiliser tout ou partie de l’espace libre total disponible.

Ensuite, l’assistant vous demande d’attribuer une lettre à la partition à créer afin de pouvoir la voir dans l’Explorateur de fichiers et dans l’Explorateur Windows en tant que lecteur distinct. Une fois que vous avez pris votre décision, cliquez sur Suivant.

On vous demandera ensuite des informations sur le formatage du volume. N’oubliez pas que si vous souhaitez utiliser cette partition, celle-ci doit être formatée. Dans la plupart des cas, vous devez choisir d’utiliser NTFS. Il s’agit du système de fichiers préféré par défaut dans les versions modernes de Windows, offrant des performances, une sécurité et une tolérance aux pannes accrues par rapport à FAT32. Une fois que vous avez fait tous vos choix, cliquez sur Suivant.

L’assistant affiche un résumé des paramètres que vous avez choisis pour la nouvelle partition. Vous pouvez cliquer sur Terminer pour fermer l’assistant.
Lorsque l’assistant est terminé, vous êtes ramené à la fenêtre Gestion des disques, où vous voyez la nouvelle partition telle qu’elle est créée.
Pourquoi partitionner un disque dur ?
Vous savez maintenant comment voir les partitions que vous avez déjà sur le disque dur de votre PC, et vous savez également comment créer vos propres partitions. Cependant, nous n’avons pas encore répondu à la question initiale : Pourquoi devriez-vous utiliser plus d’une partition sur votre PC ? Voyons quelques raisons pour lesquelles vous pourriez vouloir cela :
L’organisation de vos données sera plus facile
Comme nous l’avons mentionné au début de cet article, la partition d’un lecteur de disque dur est un moyen d’indiquer à votre ordinateur de traiter un seul lecteur comme un disque a part. Cela vous permet d’organiser précisément les données sur ces partitions, en particulier sur les grands disques. Par exemple, vous pouvez choisir de créer une partition pour vos documents, images, musique ou vidéos, une autre pour vos données de sauvegarde, une autre pour les jeux et tout ce dont vous avez besoin. Bien entendu, vous avez toujours besoin d’une partition dédiée au système d’exploitation.
En cas de défaillance du système d’exploitation, vos données seront moins susceptibles d’être perdues
Le fait d’avoir au moins deux partitions (une pour le système d’exploitation et une pour conserver vos données personnelles) vous garantit que chaque fois que vous êtes obligé de réinstaller le système d’exploitation, vos données restent intactes et vous continuez d’y avoir accès.
Vous pouvez utiliser plusieurs systèmes d’exploitation sur le même PC
Avoir deux partitions ou plus sur votre ordinateur est obligatoire dans cette situation car chaque système d’exploitation a besoin d’une partition distincte.
Faire un backup sur une partition ou un disque dur interne 3,5
Pour une sauvegarde, utiliser une partition de votre disque dur principal n’est pas la meilleure option.
Une partition est physiquement toujours le même disque. Sauvegarder sur une partition n’est, au mieux, qu’une demi-solution.
Si le disque dur crashe, toutes les partitions tombent en panne avec lui. Si vous placez les sauvegardes de la partition principale sur une partition séparée du même disque dur, et que le disque tombe en panne, les deux disparaissent en même temps. C’est comme si vous n’aviez aucune sauvegarde du tout.
Les sauvegardes sur une partition séparée peuvent être utiles pour certains types de situations. Vous pouvez par exemple supprimer un fichier que vous n’aviez pas l’intention de supprimer, ou un secteur défectueux apparaît sur un fichier de la partition principale, la sauvegarde sur la partition séparée sera toujours là.
Mais cela ne tient absolument pas compte du scénario plus désastreux d’une panne irrémédiable de tout le disque dur et de la perte de tout ce qui s’y trouve.
Pour faire une sauvegarde mieux vaut avoir recours à une de ces deux solutions :
Une sauvegarde dans un service cloud pour lequel vous devrez payer un abonnement ou un backup sur un autre disque dur.
Un second disque dur interne est une solution pratique car vous ne devrez pas le chercher et ou le transporter. Assurez-vous d’avoir assez d’espace pour faire un backup, cela dépendra de la capacité de votre disque sur interne. La sauvegarde sur un disque local est très pratique car vous avez toujours des données de sauvegarde à proximité et vous pouvez les restaurer à tout moment, rapidement et facilement. Un problème avec les sauvegardes sur disque local, cependant, est que les données de sauvegarde peuvent être perdues si une catastrophe, un vol ou un autre événement laisse le disque de sauvegarde local inaccessible.

Les commentaires sont fermés.