Apple aime parler de la facilité d’utilisation de ses produits, et l’iPhone illustre peut-être cette philosophie plus que toute autre. Si vous venez de recevoir un tout nouvel iPhone XS, iPhone XR, iPhone X, iPhone 8 ou plus ancien, rendez-vous service et mémorisez ces trucs et astuces pratiques qui vous feront gagner du temps et vous rendront plus productifs. Ces conseils fonctionnent également sur les anciens modèles d’iPhone, à condition que votre appareil utilise la version iOS 12 ou 11 d’Apple.
Déplacer plusieurs applications à la fois sur iOS 12

Si jamais vous avez envie d’organiser des applications sur votre écran d’accueil, vous avez sûrement compris que déplacer un tas d’icônes une par une peut être fatigant. Avec l’iOS 12, vous pouvez déplacer plusieurs icônes à la fois : commencez par passer en mode gestion d’applications en appuyant longuement sur une icône. Ensuite, déplacez légèrement l’icône pour que le «x» dans son coin supérieur gauche disparaisse. Vous pouvez maintenant appuyer sur d’autres icônes d’application pour les ajouter à votre sélection avant de déplacer l’ensemble vers un nouvel emplacement.
Androïd avait cette fonctionnalité utile depuis des années, donc c’est bien qu’Apple l’ait incluse dans iOS.
Réduisez considérablement la luminosité
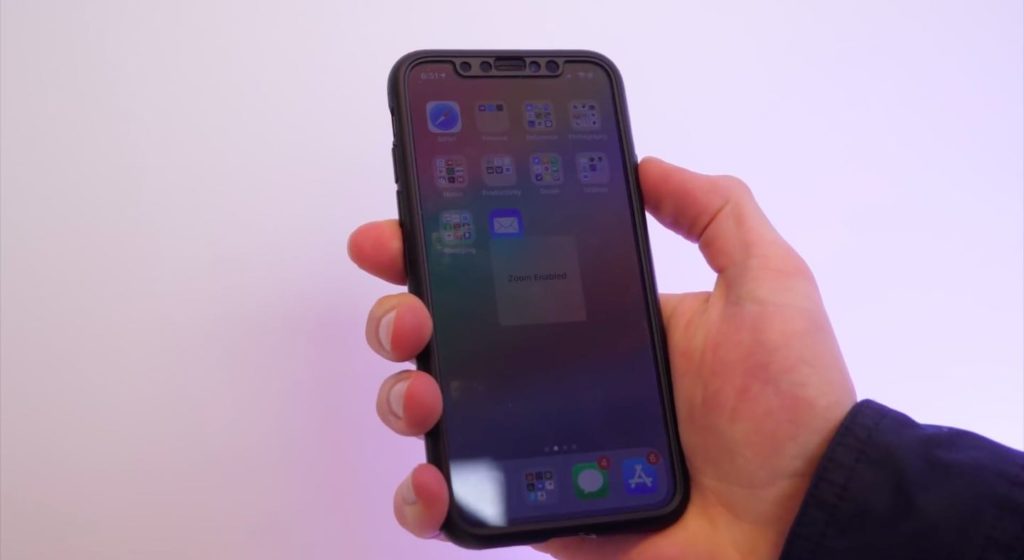
Si vous trouvez que la luminosité la plus basse possible sur l’écran de l’iPhone est toujours trop vive pour vos yeux dans un espace sombre, vous pouvez atténuer la luminosité de l’écran en dessous de son seuil normal.
Pour faire ça, sélectionnez Réglages > Général > Accessibilité > Zoom > Filtre de zoom → Eclairage faible. Maintenant, en appuyant trois fois sur le bouton latéral / alimentation, vous pouvez rapidement basculer entre apparence normale et atténuée.
Réactions Memoji / Animoji dans Messages

Depuis iOS 11, vous pouvez appuyer longuement sur une bulle de discussion dans Messages pour envoyer une réaction émoji. Désormais, avec iOS 12, vous pouvez pimenter la conversation en utilisant vos propres Memoji ou Animoji comme réaction. Sélectionnez simplement un Animoji ou un Memoji dans Messages, créez l’expression du visage souhaitée, puis faites glisser le personnage et déposez-le sur une bulle de message.
Ceci est similaire à la façon dont vous pouvez appuyer et maintenir un autocollant dans Messages pour le décoller. Parce que vous êtes autorisé à prendre une pose avant d’envoyer votre Animoji / Memoji, vous pouvez parfaitement personnaliser ces réactions en fonction du contexte de votre conversation.
Supprimer dans la calculatrice d’Apple

Si vous utilisez l’application Calculatrice d’Apple, vous savez à quel point il peut être frustrant de toucher accidentellement cette mauvaise touche et de perdre tout votre calcul. Pour supprimer le dernier chiffre, faites simplement glisser votre doigt de droite à gauche sur la section des résultats. Vous pouvez le faire plusieurs fois de suite pour annuler vos dernières étapes.
Sonneries personnalisées

Vous pouvez créer et personnaliser des tonalités de messages et des modifications de vos contacts, de sorte que vous puissiez savoir qui vous appelle ou qui envoie un SMS sans même regarder le téléphone.
Définir des vibrations personnalisées vous permet de savoir qui envoie des SMS ou des appels en fonction des vibrations que vous entendez ou ressentez, comme lorsque vous êtes au cinéma, ce qui est vraiment cool et vous fait gagner du temps.
Transformez votre iPhone en une loupe
Si votre vue n’est plus comme avant, mais que vous devez lire un texte de petite taille, comme une ordonnance ou une spécification de produit, utilisez la loupe. Ce n’est pas la même chose que de zoomer dans l’application Appareil photo, la Loupe applique diverses optimisations pour que vous puissiez regarder de plus près les choses qui peuvent parfois être trop petites pour être vues.
Vous avez une barre de défilement pour régler le zoom et un bouton pour allumer le flash LED, verrouiller l’image et accéder aux filtres (utilisez-les pour améliorer la visibilité ou améliorer les détails). Vous pouvez également régler l’exposition et la saturation séparément, ainsi que l’inversion des couleurs de l’image.
Pour activer ou désactiver cette fonctionnalité, sélectionnez Réglages > Général > Accessibilité > Loupe.
Rendre les notifications silencieuses

Nouveauté dans iOS 12, le réglage sur écran de verrouillage vous permet de gérer la distribution des notifications. Appuyez simplement sur la notification sur l’écran de verrouillage ou faites glisser votre doigt et appuyez sur Gérer. Ceci affichera un nouveau menu sur l’écran de verrouillage avec les options appropriées, le plus important étant Distribuer en silence.
La prochaine fois que vous recevez une notification que vous ne voulez pas voir, appuyez dessus et sélectionnez l’option Distribuer en silence. À partir de cet instant, toutes les notifications de cette application seront envoyées en mode silencieux (sans émettre de son ni faire vibrer votre appareil) dans votre centre de notifications sans afficher de bannière ni apparaître sur l’écran de verrouillage.

Les commentaires sont fermés.